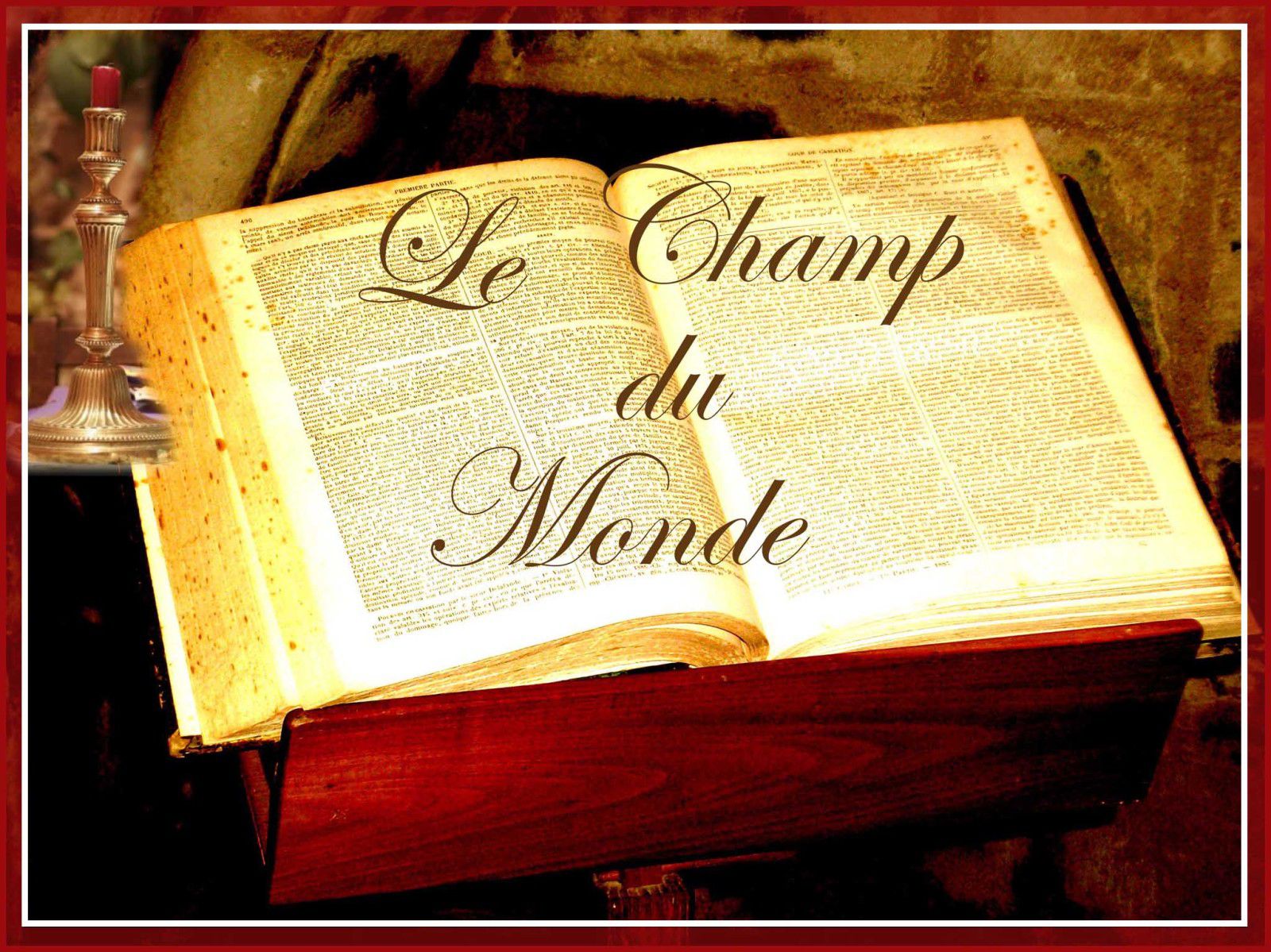La barre de menu
I. Les différents menus
Le menu , vous permet d'ouvrir, de fermer, d'enregistrer, de créer des documents. Vous pouvez, également mettre en page, faire un aperçu, imprimer. Au bas de ce menu, vous trouvez la liste des derniers documents utilisés.
Le menu ce que compose de quatre groupes de commandes. Le premier pour annuler ou répéter, le deuxième pour couper, copier et coller, le troisième pour les recherches, remplacements et déplacements, le dernier pour l'échange de données avec d'autres applications.
Le menu vous permet de définir la manière dont votre texte va s'afficher : ou ou ou /Plan ou . Vous y choisissez les barres d'outils ainsi que les règles à afficher. Vous pouvez atteindre les en-têtes et pied de page, les notes et annotations.
Le menu permet d'insérer des pages, annotations, champs, note, image, objet, etc.
Le menu vous permet de mettre en forme, de diverses manière, le texte de votre document.
Le menu comprend les outils d'orthographe, de correction, de protection, de macros et surtout la commande très utile : .
Le menu regroupe les commandes correspondant à l'insertion et la mise en forme des tableaux.
Le menu permet de réorganiser et d'activer les différentes fenêtres de document.
Le menu permet d'appeler le compagnon ou d'utiliser l'aide en ligne.
| II. Les raccourcis |
|---|
Dans les menus, à droite des commandes, vous trouvez parfois des raccourcis. N'hésitez pas à les utiliser, ils appliquent les commandes directement. Par exemple, dans le menu , le raccourci clavier Ctrl+x vous rappelle la méthode clavier la plus rapide pour couper du texte.
| III. Utilisation du clavier |
|---|
La touche Alt ou la touche F10 vous permet d'activer les différents menus, la touche Alt associée à la lettre soulignée du menu, vous permet d'activer directement ce menu. Exemple : Alt+o active le menu . Avec les touches flèches (haut, bas, droite, gauche) vous pourrez vous déplacer dans les menus grâce au clavier sans utiliser la souris.
| IV. Création |
|---|
| | |
Choisissez , ou double-cliquez sur une partie vide d'une barre d'outils. La boîte de dialogue Personnaliser apparaît :
- Dans l'onglet , sélectionnez .
- Indiquez dans quel modèle la barre d'outils doit être enregistrée, "Normal.dot" est le modèle principal, également appelé document vide.
- Cliquez sur la commande Nouveau menu et sans relâcher, glissez la sur la barre de menu.
- Cliquez à droite sur le nouveau menu. Modifiez le nom du menu, pour profiter des raccourcis clavier (Alt+une lettre), tapez le caractère & devant la lettre. Exemple: pour obtenir 'Mon menu', tapez 'Mo&n menu'.
- Cliquez sur votre nouveau menu pour le développer, vous obtiendrez un menu vide,

- Il vous reste à ajouter des commandes à votre menu, comme suit :
- Sélectionnez la catégorie de votre commande.
- Recherchez votre commande dans la liste .
- Le bouton , vous apporte quelques renseignements sur la commande.
- Cliquez sur votre commande sans relâcher la souris, le curseur se transforme en
 .
. - Déplacez la sur votre menu. Le curseur se transforme en
 .
. - Si vous voulez supprimer un bouton du menu, cliquez dessus sans relâcher et glissez le en dehors de la barre jusqu'à la transformation de votre curseur en
 , puis relâcher la souris.
, puis relâcher la souris. - Vous pouvez organiser votre menu, en glissant-déplaçant les commandes, le curseur se transforme en
 . Si vous ne glissez qu'un peu le bouton vers le bas, vous créez une barre de séparation.
. Si vous ne glissez qu'un peu le bouton vers le bas, vous créez une barre de séparation. - Pour valider tout ce menu, cliquez sur
| V. Modification d'un menu |
|---|
Choisissez , ou double-cliquez sur une partie vide d'une barre d'outils. La boîte de dialogue apparaît. Procédez comme pour la création à partir de l'étape 6. Vous pouvez préciser dans quel modèle ces modifications seront enregistrées avec la liste de l'onglet .
| VI. Astuce |
|---|
Pour déplacer les menus ou les commandes dans un menu directement (sans passer par ) :
- Maintenez la touche Alt appuyée, avant de cliquer sur le nom de la commande (vous pouvez relâcher la touche Alt après le clic).
- Glissez-la, sans relâcher le bouton de la souris, et déplacer le à l'endroit désiré
| VII. Nouveauté Word 2000 |
|---|
- Cliquez sur la double flèche, au bas du menu,
- Ou maintenir ouvert le menu plus de 3 secondes,
- Ou cliquez 2 fois sur un des titres de menu.
Vous pouvez également supprimer cet effet de menu :
- Onglet , décochez .